「かんたんレイアウト」ツールバーの操作方法
以下は主に「列」選択時のケースで記述しますが、行と列を切替えれば「行」に対しても同様の操作が行えます。
|
列 行 |
行と列の選択を切替えます。 |
|
|
|
選択されたセルまたは図形の幅を、変更します。 |
|
|
|
選択した列にはさまれた境界線を、左右に少しずつ移動します。 |
|
|
|
選択された列の幅を表示します。変更も出来ます。 |
|
|
|
選択された列の幅を揃えます。 |
|
|
|
セル幅を選択された文字列の幅に合わせます。 |
|
|
|
選択した列を複数列に分割します。 |
|
|
|
選択した列を消去します。 |
|
|
|
選択された範囲のセルを、1行ごとに結合します。 |
|
|
|
結合されたセルを含む列の境界を、左右に移動します。 |
①行と列の切替え

↓↑

![]()
![]()
②幅の変更
・1ピクセル単位で、幅を変更します。
・「Ctrl」キーを押しながら実行すると、5ピクセルずつ変更します。
・離れた列を選択することも出来ます。
・図形選択時は、こちらを参照下さい。
![]()
![]()
③境界線の移動
・選択した列に、はさまれた境界線を、左右に1ピクセルずつ移動します。
・「Ctrl」キーを押しながら実行すると、5ピクセルずつ移動します。

例:3列以上を選択した場合 Dの列の幅は変わらない

・3列以上を選択した場合、左端の列の幅が縮小(拡大)し、右端の列の幅が拡大(縮小)します。
![]()
④幅の一覧を表示
・複数の領域を選択出来ます。
・実行時に下記のダイアログが表示されます。
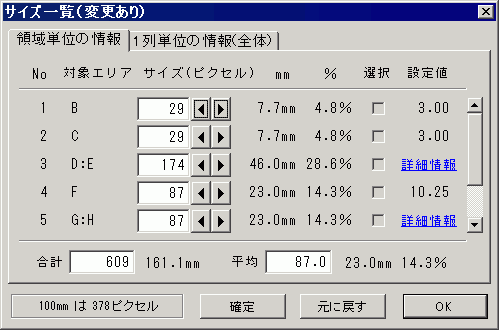
・スピンボタンを操作して、サイズを変更することが出来ます。(カーソルキーでも可能)
・左下の 100m は 378ピクセル の部分をクリックすれば、mmとピクセルの割合をカスタマイズ可能です。
※操作例の、こちらも参照下さい。
![]()
⑤列幅を揃える
・(選択列の幅の合計)÷(選択列の列数)の幅で、列の幅を揃えます。
・図形選択時は、こちらを参照下さい。
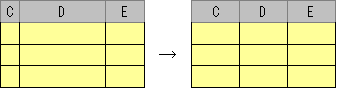
例:離れた列(CとEの列)を選択した場合 Dの列の幅は変わらない
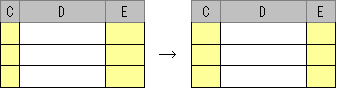
![]()
⑥文字列の幅に合わせる
・セル幅を選択された文字列の幅に合わせます。
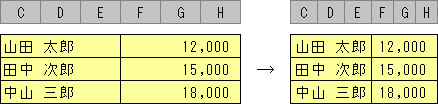
![]()
⑦複数列に分割
・実行時に下記のダイアログが表示されます。
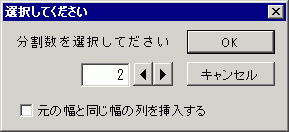
・選択した列を、複数列に分割します。
例:分割数=2でDの列を分割した場合
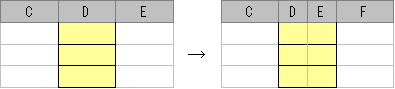
例:分割数=3でDの列を分割した場合
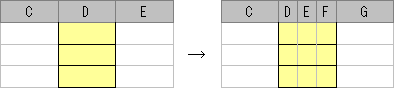
・(元の幅)÷(分割数)の幅の列が挿入されます。
・罫線は、分割前の状態が適用されます。
・結合セルは、分割後も結合されます。
※操作例の、こちらも参照下さい。
![]()
⑧選択した列を消去
・実行時に下記のダイアログが表示されます。
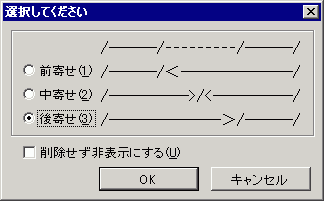
例:E:Fの列を選択した場合(後寄せ)
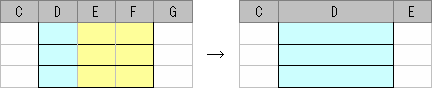
例:Eの列を選択した場合(中寄せ)
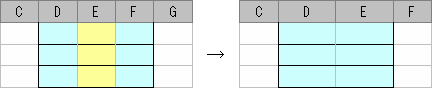
※操作例の、こちらも参照下さい。
![]()
⑨横方向に結合
(1)列選択時 ![]()
・複数の行を、行単位に結合します。
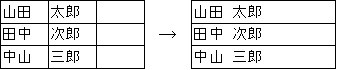
・複数の列に値があれば、半角の空白で連結します。
(2)行選択時 ![]()
・複数の列を、列単位に結合します。
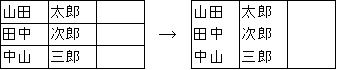
・複数の行に値があれば、改行で連結します。
![]()
![]()
⑩列の境界を移動
・横方向に結合された列の境界を移動します。

・選択範囲の先頭列を1列削除(挿入)し、最後方の列に1列挿入(削除)します。
