「その他」メニューの操作方法
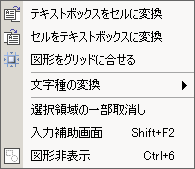
|
① |
選択されたテキストボックスをセルに変換します。 |
|
|
② |
選択されたセルをテキストボックスに変換します。 |
|
|
③ |
選択された図形を、グリッド(枠線)に合せます。 |
|
|
④ |
文字種類の変換ができます。 |
|
|
⑤ |
選択領域の一部取消や反転ができます。 |
|
|
⑥ |
入力補助画面を表示します。 |
|
|
⑦ |
すべての図形を非表示にします。 |
①テキストボックスをセルに変換
・選択されたテキストボックスを、セルに変換します。
・複数のテキストボックスが、選択出来ます。
②セルをテキストボックスに変換
・選択されたセルを、テキストボックスに変換します。
・複数のセルが、選択出来ます。
③図形をグリッドに合せる
・選択された図形の位置を、グリッド(枠線)に合せます。
・複数の図形を選択して、実行出来ます。
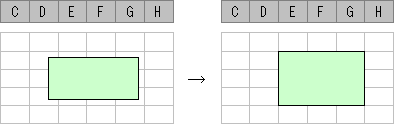
④文字種の変換
選択されたセルの文字種類を変換できます。
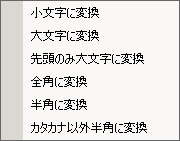
⑤選択領域の一部取消し
実行すると、下記のダイアログが、表示されます。

・選択された領域の、一部取消しや反転が出来ます。
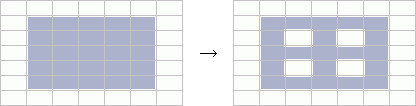
・領域移動ボタン![]() を「Ctrl」キーを押しながらクリックしても実行可能です。
を「Ctrl」キーを押しながらクリックしても実行可能です。
⑥入力補助画面の表示
・長文を入力したいセルを選択して実行すると、入力補助画面を表示します。
・複数行のセルを選択して実行すると、複数行をテキスト形式で編集できます。
・Shift+F2キーを押しても呼び出し可能です。
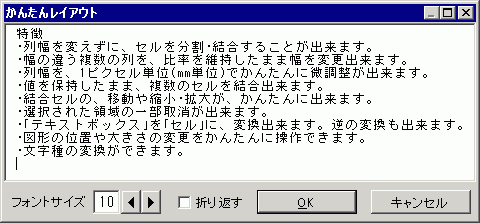
・テキストを選択して、右クリックメニューを使えば文字種の変換が出来ます。
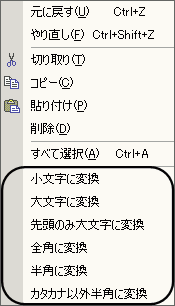
⑦図形非表示
・すべての図形を非表示にします。図形の編集は出来なくなります。
・Excelの標準機能で、以下の内容と同一です。
・キーボードの「Ctrl+6」を押下
・[ツール(T)] → [オプション(O)] → [表示タブ] → [オブジェクト]

・セル上に図形がある時、図形を非表示にして [貼り付け]を実行すると、図形が対象外になります。

通常時
