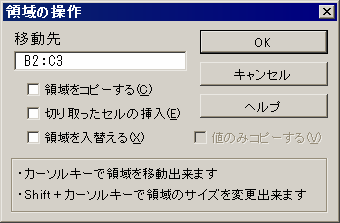
(1)領域を移動する
例:元の領域(C4:G6)を選択します → カーソルキーで移動先を選択します
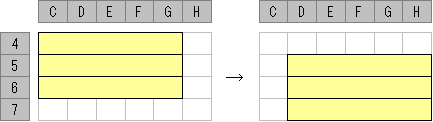
(2)領域のサイズを変更する
例:元の領域(C4:G6)を選択します → 「Shift」+カーソルキーで、変更後のサイズを選択します

補足:サイズが元のサイズより大きくなる時は、一番右または下のセルを拡張します
サイズが元のサイズより小さくなる時は、一番右または下のセルを縮小します
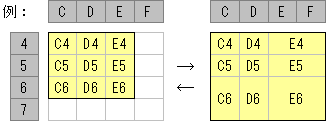
(3)領域をコピーする
例:コピー元(C4:F6)を選択します → 「□領域をコピーする」にチェックします → コピー先(G4:I6)を選択します
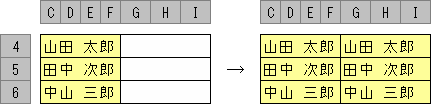
例:「□値のみコピーする」をチェックした場合
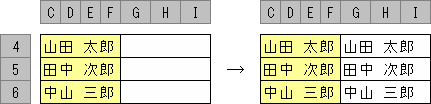
(4)切り取ったセルの挿入
例:移動元(C6:H6)を選択します → 「□切り取ったセルの挿入」にチェックします → 挿入先(C4:H4)を選択します
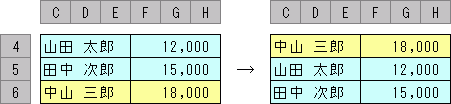
※Excelの標準機能との違い
挿入する方向に結合セルがあっても、結合を解除せずに実行出来ます。
上記例では、H7:I7が結合されていれば、Excelの標準機能では結合が解除されてしまいます。
(5)領域を入替える
例:入替え元(C4:F6)を選択します → 「□領域を入替える」にチェックします → 入替え先(G4:I6)を選択します
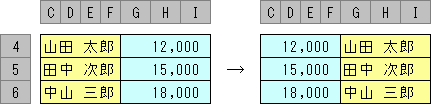
例:「□値のみコピーする」をチェックした場合
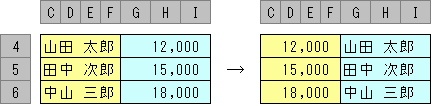
(6)その他
コピー(Ctrl+C)や切り取り(Ctrl+X)を選択してから、実行することも出来ます。
応用例
(1)列を分割する
以下のように列を分割したいとします。
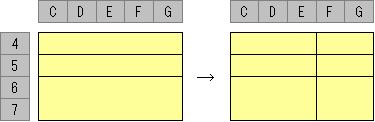
操作方法
(a)元の領域(C4:G7)を選択します → 領域を縮小(C4:E7)します → 「OK」
(b)領域(C4:E7)を選択します → 「□領域をコピーする」にチェックします → コピー先(F4:G7)を選択します → 「OK」
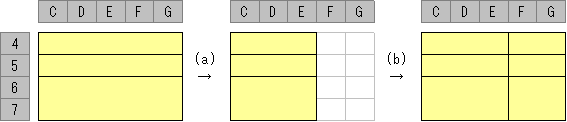
(2)図形を入替える
円柱と立方体を入替えたいとします
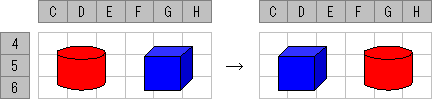
操作方法
円柱の領域(C4:E6)を選択します → 「□領域を入替える」にチェックします → 立方体の領域(F4:H6)を選択します