その他
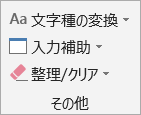
文字種の変換
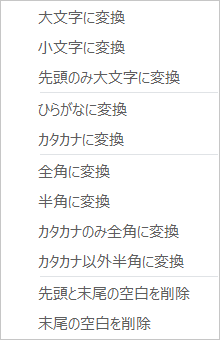
入力補助
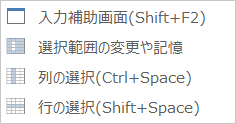
入力補助画面の表示
・長文を入力したいセルを選択して実行すると、入力補助画面を表示します。
・複数行のセルを選択して実行すると、複数行をテキスト形式で編集できます。
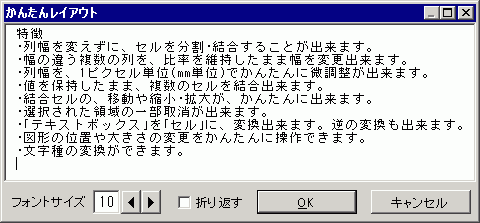
・テキストを選択して、右クリックメニューを使えば文字種の変換が出来ます。
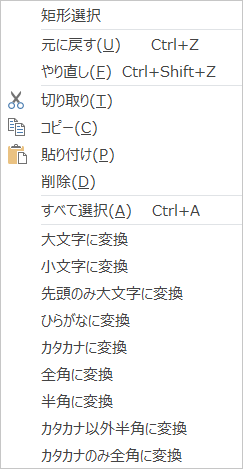
範囲選択してから、矩形選択をクリックすると選択範囲の左上から右下に囲まれた部分をブロック編集することができます
選択範囲の変更や記憶
実行すると、下記のダイアログが、表示されます。

選択領域の変更が行えます。
選択した領域を記憶させて、「前回の領域の復元」を使って再選択させることも出来ます。
列の選択/行の選択
複数の範囲の列や行を選択したい場合、Ctrl + クリックで個別セルを複数選択してから、実行すると便利です。
整理/クリア
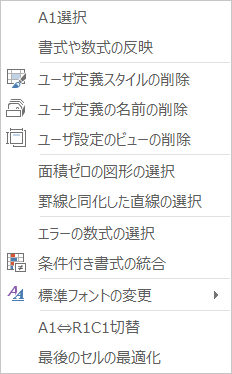
A1選択
全てのシートの倍率を100%にして、A1セルを選択します。
あわせて、改ページプレビューを解除します。
書式や数式の反映
数式や値が文字列になった時、書式を反映します。
また、数式の再計算を強制的に実行させたいときに使用します。
※Shift押下で数式を値に変換します
ユーザ定義スタイルの削除
ユーザ定義のスタイルをすべて削除します。
ユーザ定義の名前の削除
ユーザ定義の名前をすべて削除します。
ユーザ設定のビューの削除
ユーザ設定のビューをすべて削除します。
面積ゼロの図形の選択
アクティブシート上のぺちゃんこになっている図形を選択します。
不要であればDeleteキーで削除して下さい。
罫線と同化した直線の選択
アクティブシート上の罫線と同化した直線を選択します。
不要であればDeleteキーで削除して下さい。
エラーの数式の選択
数式がエラーになっているセルを選択します。
不要であればDeleteキーで削除して下さい。
条件付き書式の統合
条件付き書式が同一のものを統合します。
詳しくはこちらの記事をご覧ください。
標準フォントの変更
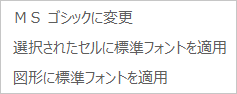
MSゴシックに変更
標準スタイルのフォントを「MSゴシック」に変更します。
設定メニューから、標準フォントを好みのフォントにカスタイマイズ可能です。
選択されたセルに標準フォントを適用
選択されたセルに標準フォントを適用します。
図形に標準フォントを適用
選択された図形に標準フォントを適用します。
図形が選択されていない時は、アクティブシートのすべての図形に標準フォントを適用します。
A1⇔R1C1切替
A1形式とR1C1参照形式を相互に切替えます。
最後のセルの最適化
CTRL + End でジャンプするセルの範囲を最適化します。