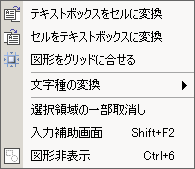「かんたんレイアウト2」ツールバーの操作方法

|
|
数式バーの表示と非表示を、切替えます。 |
|
|
|
グリッド(枠線)の表示と非表示を、切替えます。 |
|
|
|
選択された図形の変更を、グリッド(枠線)に合せます。 |
|
|
|
結合されたセルを含む領域について・移動させることが出来ます。・大きさを変更することが出来ます。・入替えることが出来ます。 |
|
|
|
値のみをセルに貼り付けます。Ctrlでクリップボードにテキストをコピーします。 |
|
|
|
行方向は改行、列方向は空白で値を連結して、セルを結合します。 |
|
|
|
結合セルを、1行ごとに分解して結合を、解除します。 |
|
|
|
セルの結合を、解除します。 |
|
|
その他 |
![]()
①数式バーの表示
・数式バーの表示と非表示を切替えます。
※Excelの標準機能です。ただし、アイコンは筆者作成。
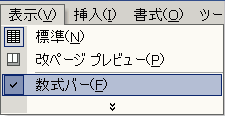
![]()
②グリッド(枠線)の表示
・グリッド(枠線)の表示と非表示を切替えます。
※Excelの標準機能です。
[フォームツールバー]
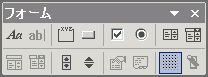
参考 [ツール(T)] → [オプション(O)] → [表示タブ]
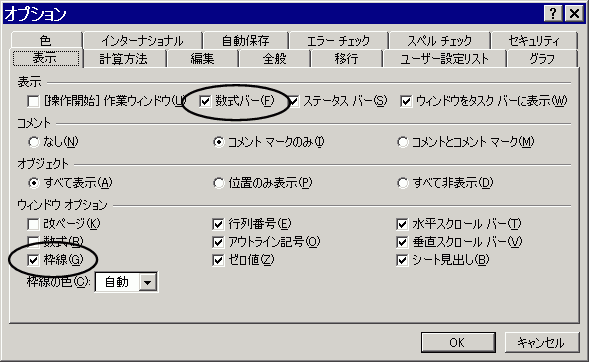
![]()
③グリッド(枠線)に合せる
・選択された図形の変更(位置の変更・大きさの変更)を、グリッド(枠線)に合せます。
※Excelの標準機能です。
[図形描画ツールバー]
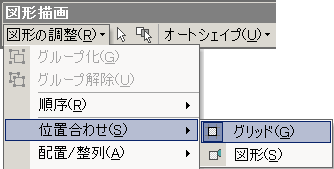
![]()
④領域移動
・実行時に下記のダイアログが、表示されます。
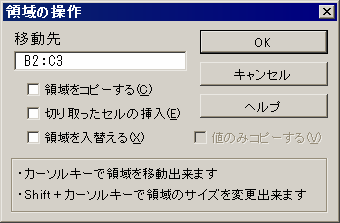
・キーボードのカーソルキーで、操作します。
・操作例は、こちらをご覧下さい。
・図形選択時は、こちらを参照下さい。
・「Ctrl」キーを押しながら実行すると、「選択領域の取消し」コマンドを実行します。
・コピー(Ctrl+C)や切り取り(Ctrl+X)を選択してから、実行することも出来ます。
こちらも参照ください。
![]()
⑤値の貼り付け
・セルをコピーしている場合、そのセルの値を選択されたセルに貼り付けます。
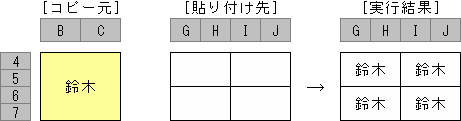
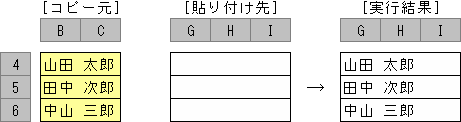
Excelの標準機能との違いは、結合されたセルが対象になっていてもエラーになりません。
・テキストをクリップボードにコピーしている場合、クリップボードのテキストを、選択されたセルに貼り付けます。
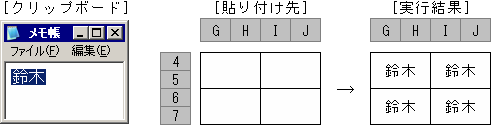
クリップボードのテキストが複数行の時、1行毎に分解して貼り付けることが可能です。
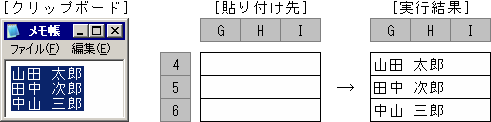
・「Ctrl」キーを押しながら実行すると、選択したセルの中身を、テキスト形式でクリップボードにコピーします。
・ショートカットキーはこちらを参照ください。
![]()
⑥値を保持してセル結合
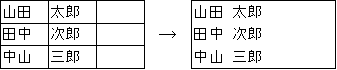
・列方向は、半角空白で値を結合します。
・行方向は、改行で値を結合します。
![]()
⑦1行毎に分解してセル結合を解除
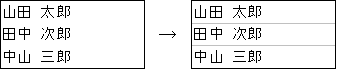
・元のセルの値を1行毎に分解して、結合を解除します
![]()
⑧セル結合の解除
・セルの結合を、解除します。
※Excelの標準機能です。